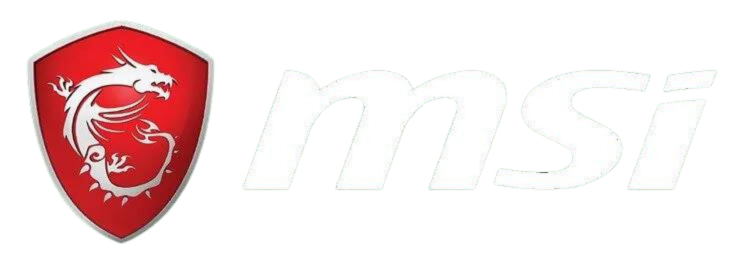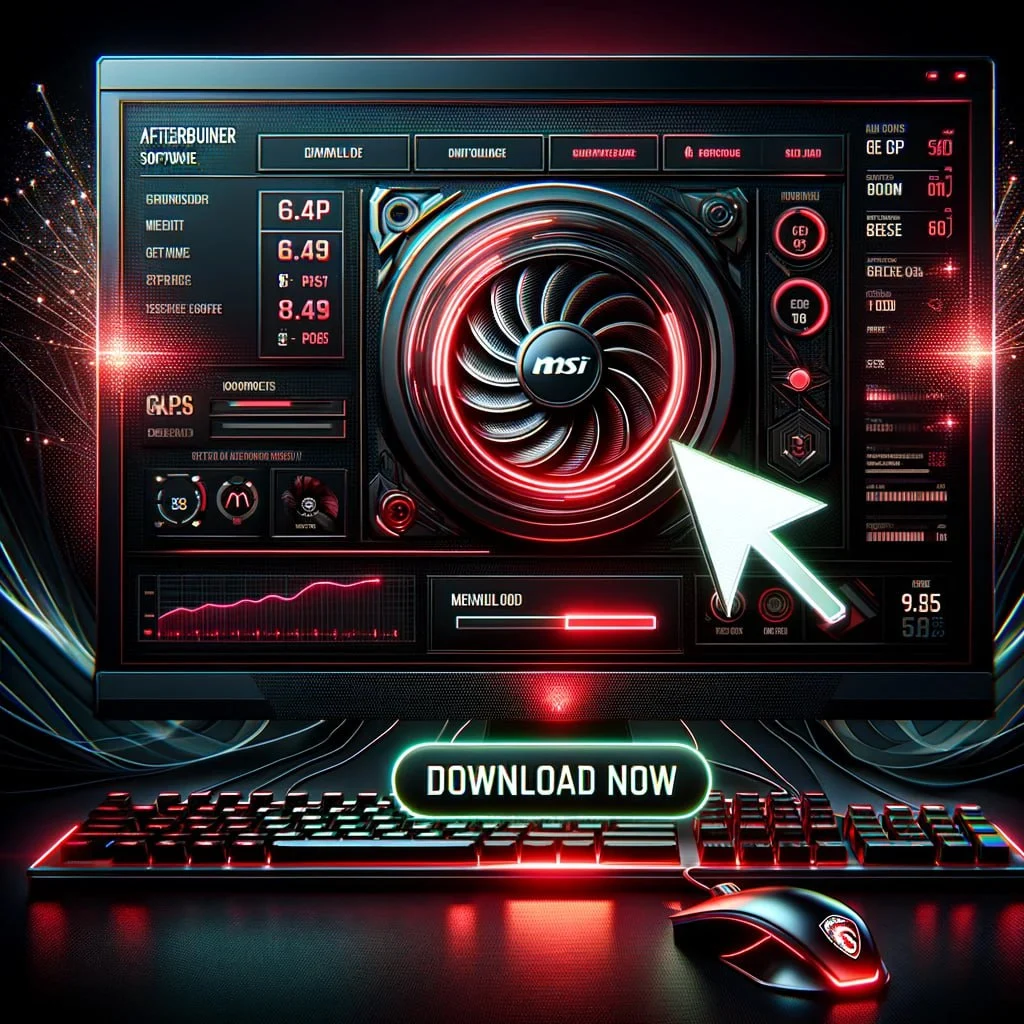MSI Afterburner is a powerful tool developed by MSI and RivaTuner for enhancing the performance of MSI graphics cards and monitoring device information. This guide will provide a step-by-step tutorial on how to use MSI Afterburner to optimize your PC’s performance. We will cover settings, overclocking, fan curve adjustments, and more.
Key Takeaways
- MSI Afterburner is a tool for optimizing MSI graphics cards and monitoring device information.
- You can download MSI Afterburner from the official website, msiafterburn.org, to ensure a virus-free download.
- Monitor GPU temperatures and other metrics using MSI Afterburner’s robust monitoring tool.
- Overclock your graphics card to improve performance, but be mindful of temperature monitoring to prevent overheating.
- Adjust the fan curve in MSI Afterburner to find a balance between cooling and noise levels.
Installing MSI Afterburner
To begin using MSI Afterburner, you need to install the software. Follow the steps below to download and install MSI Afterburner:
- Visit the official MSI website at msiafterburn.org.
- Look for the download section on the website and click on the MSI Afterburner download button.
- Ensure that you are downloading from the official website to guarantee a virus-free download.
- Once the installer is downloaded, locate the file and double-click on it to launch the installation process.
- Follow the on-screen instructions to complete the installation, selecting your desired options as prompted.
- During the installation, you will have the option to install RivaTuner Server Statistics. This additional component enables an overlay that displays frame rate, temperatures, and other statistics while gaming. You can choose to install it or skip it, depending on your preferences.
- Once the installation is complete, you can launch MSI Afterburner and start optimizing your graphics card.
It is essential to download MSI Afterburner from the official website to ensure that you are getting a legitimate and safe copy of the software. By following the steps above, you can confidently install MSI Afterburner and unlock its powerful performance-enhancing features.
Monitoring GPU Temperatures and More
MSI Afterburner provides a robust monitoring tool that allows you to track your graphics card’s core and memory temperatures, along with other important metrics. To monitor GPU temperatures, launch MSI Afterburner and open the Settings menu by clicking on the cog icon. Select the Monitoring tab and ensure that GPU Temperature is selected under Active hardware monitoring graphs. You can also choose to monitor additional metrics based on your preferences.
Monitoring GPU Temperature
When it comes to monitoring GPU temperature, MSI Afterburner has you covered. By selecting GPU Temperature under the Active hardware monitoring graphs, you can keep a close eye on the temperature of your graphics card. This information is crucial for ensuring that your GPU is running within safe limits and can help you identify any potential overheating issues.
Monitoring Other Metrics
In addition to GPU temperature, MSI Afterburner allows you to monitor a range of other metrics to gain a comprehensive understanding of your graphics card’s performance. These metrics include core clock speed, memory clock speed, fan speed, and more. By keeping an eye on these metrics, you can fine-tune your settings and ensure optimal performance.
With its powerful monitoring capabilities, MSI Afterburner provides you with the necessary tools to keep track of your graphics card’s performance and make informed decisions when it comes to overclocking and optimizing your system.
| Metric | Description |
|---|---|
| GPU Temperature | Monitors the temperature of your graphics card to prevent overheating. |
| Core Clock Speed | Tracks the clock speed of the GPU’s core, which affects overall performance. |
| Memory Clock Speed | Monitors the clock speed of the GPU’s memory, which impacts memory-intensive tasks. |
| Fan Speed | Tracks the speed of the GPU’s fans to ensure optimal cooling and noise levels. |
By utilizing these monitoring features, you can gain valuable insights into your graphics card’s performance and take the necessary steps to optimize it for your specific needs. Whether you’re an avid gamer or a content creator, MSI Afterburner’s monitoring capabilities empower you to make informed decisions and achieve the best possible performance from your graphics card.
Overclocking Your Graphics Card
Overclocking your graphics card can greatly enhance its performance and unlock its full potential. However, it is important to approach overclocking with caution and ensure that you have adequate cooling for your GPU to prevent overheating. In this section, we will provide a comprehensive guide on how to overclock your graphics card using MSI Afterburner.
To begin overclocking with MSI Afterburner, you first need to raise the power limit to its maximum. This can be done by adjusting the power limit slider in the software. Increasing the power limit allows your graphics card to draw more power, which can result in higher clock speeds and improved performance.
Once you have raised the power limit, you can start gradually increasing the core clock speed and memory clock of your graphics card. These adjustments can be made by using the respective sliders in MSI Afterburner. It is recommended to make small increments and test the stability of your system after each adjustment.
To test the stability and performance of your overclocked graphics card, you can run benchmarks or demanding applications. This will help you identify any stability issues or artifacts that may occur as a result of the overclock. If you encounter any issues, you can adjust the clock speeds accordingly to find a stable configuration.
Important Considerations for Overclocking:
- Monitor temperatures: Overclocking can increase the temperature of your graphics card. Make sure to monitor the temperatures using MSI Afterburner or other monitoring software to prevent overheating.
- Stay within safe limits: It is essential to stay within the safe limits of your graphics card when overclocking. Pushing it too far can cause damage or shorten its lifespan.
- Backup original settings: Before overclocking, it is a good practice to save the original settings of your graphics card in case you need to revert back to them.
By following these guidelines and using MSI Afterburner, you can safely and effectively overclock your graphics card to achieve improved performance in games and other GPU-intensive tasks. Remember to always monitor temperatures and test the stability of your system to ensure a smooth and reliable overclocking experience.
Adjusting Fan Curve in MSI Afterburner
Managing fan speeds is crucial for maintaining optimal cooling and reducing noise levels. With MSI Afterburner, you can adjust the fan curve to control when the GPU fans spin at certain speeds based on temperatures. Open MSI Afterburner and go to the Settings menu. Select the Fan tab and enable user-defined software automatic fan control. Use the graph to customize the fan speed at different temperature ranges. This allows you to find a balance between cooling and noise levels.
By adjusting the fan curve, you can customize the cooling performance of your MSI graphics card. Keeping your GPU cool is important for prolonged performance and avoiding overheating. The default fan curve may prioritize quieter operation, but adjusting it can provide better temperature management.
Recommended Fan Curve Settings:
When adjusting the fan curve in MSI Afterburner, consider the following recommendations:
- Start with a gentle slope: Begin the fan curve with a gradual increase in fan speed as temperatures rise.
- Balance cooling and noise: Find a middle ground between maximum cooling and noise levels that are acceptable to you.
- Monitor temperatures: Keep an eye on GPU temperatures while adjusting the fan curve. Aim to keep temperatures within a safe range.
Remember, every system is different, and it may take some trial and error to find the fan curve settings that work best for you. Experiment with different configurations and monitor the impact on temperatures and noise levels.
“Adjusting the fan curve in MSI Afterburner allows you to strike a balance between cooling performance and noise levels, ensuring your graphics card operates optimally.”
| Temperature Range (°C) | Fan Speed (%) |
|---|---|
| 0-50 | 30 |
| 50-60 | 40 |
| 60-70 | 60 |
| 70-80 | 70 |
| 80-90 | 80 |
| 90-100 | 100 |
Above is an example of a fan curve with corresponding temperature ranges and fan speeds. You can adjust these values based on your preferences and system requirements. The key is to strike a balance between cooling and noise that suits your needs.
Customizing Advanced Properties in MSI Afterburner
MSI Afterburner offers a range of advanced properties that allow you to customize and fine-tune your GPU settings. These properties provide users with a personalized experience, enabling them to tailor their MSI Afterburner usage to their specific preferences.
Master Graphics Processor Selection
With MSI Afterburner, you have the ability to select the master graphics processor of your choice. This feature is particularly useful for users with multiple graphics cards installed. By choosing the master graphics processor, you can ensure that MSI Afterburner’s optimizations and settings are applied to the desired card.
Startup with Windows
If you want MSI Afterburner to automatically start when you boot up your computer, you can enable the “Start with Windows” option. This feature allows you to seamlessly integrate MSI Afterburner into your regular system startup process, ensuring that you always have access to its functionality without any additional manual steps.
Language Selection
MSI Afterburner provides language customization, allowing you to use the software in your preferred language. You can choose from a variety of language options to ensure that the user interface is tailored to your needs.
Temperature and Time Format Adjustments
Customizing the temperature and time formats in MSI Afterburner can enhance your monitoring experience. You have the option to select the units in which temperature is displayed (Celsius or Fahrenheit) and the time format (12-hour or 24-hour). By adjusting these settings, you can view data in a format that is most comfortable and familiar to you.
User Interface Customization
In addition to the advanced properties mentioned above, MSI Afterburner also offers the option to customize the user interface. You can choose from various skins to change the appearance of the software, allowing you to personalize the look and feel according to your preferences.
By exploring and utilizing these advanced properties in MSI Afterburner, you can further tailor the software to meet your specific requirements and preferences. These features provide a more personalized and customized experience, enhancing your overall usage of MSI Afterburner.
Saving Profiles in MSI Afterburner
MSI Afterburner offers a convenient feature that allows users to save profiles, making it easy to switch between different settings. Whether you have customized voltage, clock speeds, or fan control, saving profiles ensures that you can quickly load and apply your preferred settings every time you boot up your PC.
Saving a profile in MSI Afterburner is simple. After making adjustments to your desired settings, click on the save button within the software. This will prompt you to name the profile and choose a location to save it. Assigning the profile to a numbered button on the right-hand side of the interface further streamlines the process, allowing for quick access and easy application of your preferred settings.
Saving profiles in MSI Afterburner not only provides convenience but also flexibility. With multiple profiles at your disposal, you can experiment with different configurations based on your specific needs. Whether you want to maximize performance for intense gaming sessions or create a more balanced setup for everyday use, saving profiles ensures that you can effortlessly switch between them without the hassle of manually adjusting each setting every time.
Examples of Saved Profiles
| Profile Name | Description |
|---|---|
| Gaming Performance | This profile is optimized for high-performance gaming, with aggressive overclocking and fan settings to maximize frame rates and minimize latency. |
| Silent Mode | For those times when you want to enjoy a quiet computing experience, this profile focuses on reducing fan noise and maintaining lower clock speeds for a more peaceful environment. |
| Balanced Performance | This profile strikes a balance between performance and noise, offering moderate overclocking and fan settings to provide a smooth gaming experience without excessive noise. |
By saving profiles in MSI Afterburner, you can easily switch between different configurations to suit your specific needs, whether it’s maximizing performance, minimizing noise, or finding the optimal balance between the two.
Taking Screenshots and Recording with MSI Afterburner
MSI Afterburner not only provides powerful performance optimization and monitoring features but also offers the ability to capture screenshots and record your screen. These additional features can be incredibly useful for various purposes, such as capturing gameplay moments, creating content for tutorials or streaming, or simply showcasing your PC’s performance. Let’s explore how you can take screenshots and record your screen using MSI Afterburner.
Taking Screenshots
To capture a screenshot using MSI Afterburner, you can set a hotkey for the screen capture function in the settings. Open MSI Afterburner and navigate to the settings menu. Under the General tab, you’ll find the “Screen capture” section. Here, you can assign a specific key or combination of keys to trigger the screenshot function. Once configured, press the assigned hotkey during your desired moment, and MSI Afterburner will capture a screenshot, saving it to your specified location.
Recording Your Screen
To record your screen using MSI Afterburner, you can utilize its screen recording feature. In the same settings menu mentioned earlier, locate the “Video capture” section. Here, you can select the desired video format (such as AVI, MP4, or MJPEG) and configure other recording settings, including video quality, resolution, and framerate. Once your preferences are set, you can start and stop the recording by pressing the assigned hotkey. MSI Afterburner will then generate a video file with the recorded content, ready for viewing or further editing.
By offering these screenshot and screen recording capabilities, MSI Afterburner empowers users to capture and share their gaming experiences or create engaging content. Whether you want to showcase your latest achievements or create tutorials to help others, these features enable you to easily capture and share your PC’s performance and visual appeal.
| Screenshot and Recording Features | Benefits |
|---|---|
| Hotkey-based screenshot capture | Easily capture specific moments during gameplay or PC usage |
| Configurable video capture settings | Record high-quality videos with customizable parameters |
| Ability to save screenshots and recordings | Organize captured content for future use or sharing |
| Support for various video formats | Choose the format that best suits your needs |
Troubleshooting and FAQs
While using MSI Afterburner, you may encounter certain issues or have questions regarding the software. Here, we address some of the common troubleshooting steps and frequently asked questions to help you resolve any problems and make the most out of MSI Afterburner.
Updating Graphics Card Drivers
If you are experiencing any issues with MSI Afterburner, it is recommended to ensure that you have the latest graphics card drivers installed on your system. Outdated or incompatible drivers can often cause conflicts and affect the performance of MSI Afterburner. Visit the official website of your graphics card manufacturer and download the latest drivers for your specific model.
Checking for Software Conflicts
In some cases, other software installed on your system may conflict with MSI Afterburner, resulting in unexpected behavior or performance issues. To identify and resolve software conflicts, try temporarily disabling or uninstalling any recently installed programs. Additionally, ensure that your system is free from malware or other malicious software that may interfere with MSI Afterburner’s operations.
Verifying Hardware Compatibility
MSI Afterburner is primarily designed for MSI graphics cards, but it can also work with other brands. However, certain features may be limited or unavailable on non-MSI GPUs. Before using MSI Afterburner, check the compatibility of your graphics card with the software. Refer to the official documentation or user forums for information on supported hardware configurations.
“MSI Afterburner provides a comprehensive set of tools for optimizing your GPU’s performance, but it’s important to ensure that your system is up-to-date and compatible with the software to avoid any issues”
If you encounter any other issues or have further questions while using MSI Afterburner, it is recommended to refer to the official MSI Afterburner website and user forums for additional support and guidance. The forums are a valuable resource for troubleshooting, discussing best practices, and learning from the experiences of other users. Remember to provide detailed information about your system specifications and the specific issue you are facing to receive accurate assistance.
| Frequently Asked Questions | Answers |
|---|---|
| Q1: Can I use MSI Afterburner with non-MSI graphics cards? | Yes, MSI Afterburner is compatible with non-MSI graphics cards, but some features may be limited. |
| Q2: Can I overclock my GPU without prior experience? | While MSI Afterburner provides overclocking capabilities, it requires knowledge and caution. It is recommended to educate yourself on GPU overclocking before making any adjustments. |
| Q3: How can I restore default settings in MSI Afterburner? | To restore default settings, click on the “Reset” button located in the main interface of MSI Afterburner. |
Conclusion
MSI Afterburner is an essential tool for optimizing your GPU’s performance and monitoring vital information. By following this comprehensive guide, you can confidently use MSI Afterburner to overclock your graphics card, customize fan settings, and track important metrics. Experiment with different settings to find the optimal balance for your specific gaming needs.
Remember to download MSI Afterburner only from the official website, msiafterburn.org, to ensure a virus-free and trusted source. This website provides all the necessary resources for obtaining and using MSI Afterburner effectively.
For additional tips, insights, and support, it is recommended to explore online forums and communities dedicated to overclocking and PC performance. These platforms offer a wealth of knowledge and experiences shared by fellow users.
Additional Resources
For further information and resources on using MSI Afterburner effectively, visit msiafterburn.org. This is the official website where you can download MSI Afterburner for Windows. By downloading from this trusted source, you can ensure a virus-free installation and access to the latest version of the software.
As you navigate the world of graphics card optimization and PC performance, don’t hesitate to explore online forums and communities dedicated to overclocking. These platforms provide a wealth of tips, insights, and experiences from enthusiasts who have mastered the art of using MSI Afterburner. Engaging with these communities can further enhance your understanding and help you unlock the full potential of your GPU.
Remember, MSI Afterburner is a powerful tool that can significantly enhance your gaming experience by optimizing performance and monitoring crucial information. By leveraging additional resources such as msiafterburn.org and engaging with overclocking communities, you can stay up-to-date with the latest developments and continue to elevate your gaming performance.
FAQ
How do I install MSI Afterburner?
To install MSI Afterburner, visit the official MSI website and download the installer. Launch the installer and follow the on-screen instructions to complete the installation.
Can I monitor GPU temperatures with MSI Afterburner?
Yes, MSI Afterburner provides a monitoring tool that allows you to track your graphics card’s core and memory temperatures along with other important metrics.
How can I overclock my graphics card using MSI Afterburner?
To overclock with MSI Afterburner, start by raising the power limit to its maximum. Then, gradually increase the core clock speed and memory clock using their respective sliders. Test stability and adjust settings accordingly.
Is it possible to adjust the fan speed curve in MSI Afterburner?
Yes, you can adjust the fan curve in MSI Afterburner to control when the GPU fans spin at certain speeds based on temperatures.
What advanced properties can I customize in MSI Afterburner?
You can select the master graphics processor, start the software with Windows, choose a language, adjust temperature and time formats, and customize the user interface with different skins.
How do I save profiles in MSI Afterburner?
After making adjustments to voltage, clock speeds, and fan control, click the save button to save the current settings. Assign the profile to a numbered button on the right-hand side to load and apply the desired profile quickly.
Can I take screenshots and record my screen with MSI Afterburner?
Yes, MSI Afterburner offers the ability to take screenshots and record your screen using various video formats. Set a hotkey for screen capture in the settings.
What should I do if I encounter issues while using MSI Afterburner?
Common troubleshooting steps include ensuring you have the latest graphics card drivers installed, checking for software conflicts, and verifying hardware compatibility. Refer to the official MSI Afterburner website and user forums for additional support and guidance.
Where can I find additional resources for MSI Afterburner?
Visit msiafterburn.org, the official website for downloading MSI Afterburner for Windows. You can also explore online forums and communities dedicated to overclocking and PC performance for additional tips and insights on using MSI Afterburner effectively.