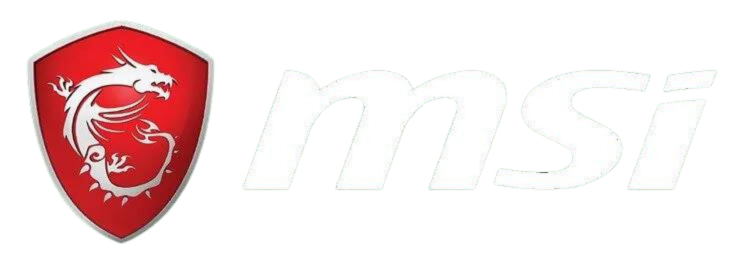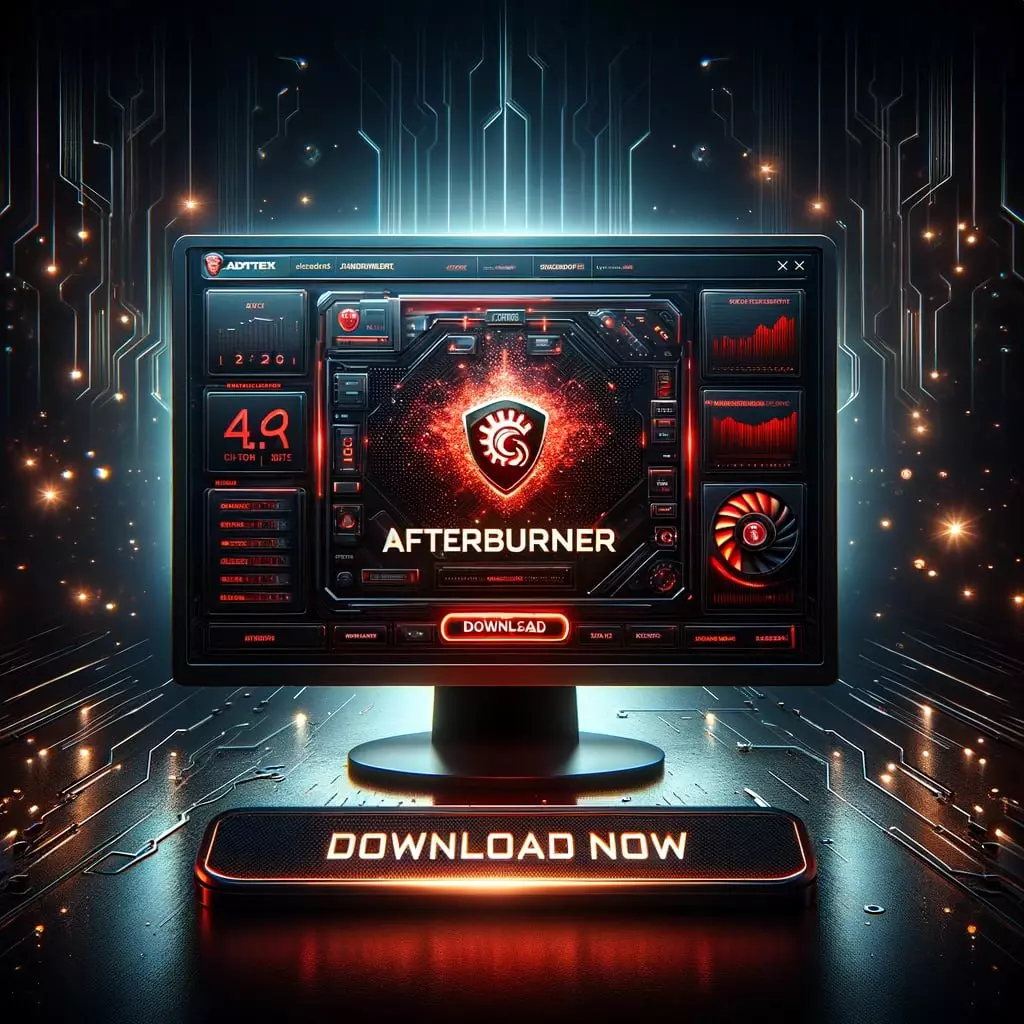Overclocking your graphics card can significantly improve the performance of your PC. By using MSI Afterburner, a powerful overclocking software, you can push your GPU beyond its default settings. In this guide, we will walk you through the process of overclocking your graphics card step by step, ensuring enhanced gaming experiences and smoother gameplay.
Key Takeaways:
- MSI Afterburner is a reliable and popular overclocking tool for improving PC performance.
- Overclocking your graphics card can enhance gaming experiences and provide smoother gameplay.
- Proper temperature management is crucial during the overclocking process to ensure stability and optimal performance.
- MSI Afterburner allows you to monitor hardware stats, capture screenshots, and record gameplay footage.
- There are other overclocking tools available, but MSI Afterburner is a trusted choice for its features and compatibility.
What You Need to Overclock
Before you start overclocking your graphics card, there are a few essential things you’ll need to ensure a successful and smooth process. These tools and components will help you optimize your GPU’s performance and achieve stable overclocking results.
1. Well-cooled Graphics Card
First and foremost, you’ll need a well-cooled graphics card. Overclocking involves pushing your GPU beyond its default settings, which generates more heat. To prevent overheating and ensure stability, it’s crucial to have a graphics card with effective cooling mechanisms. Consider investing in a card with a robust cooler or a custom cooling solution for optimal overclocking results.
2. Spacious Case
In addition to a well-cooled graphics card, you’ll also need a spacious case. Overclocking can lead to increased power consumption and heat output, which requires sufficient airflow to dissipate the excess heat. A spacious case with proper ventilation and airflow will help maintain lower temperatures and prevent thermal throttling during overclocking.
3. MSI Afterburner
To overclock your graphics card, you’ll need a reliable overclocking tool like MSI Afterburner. This powerful software allows you to adjust core clock speeds, memory clock speeds, fan speeds, and voltage settings to optimize performance. MSI Afterburner is user-friendly and supports a wide range of graphics cards, making it a popular choice among enthusiasts and gamers.
4. Benchmarking Tool
Another essential tool for successful overclocking is a benchmarking tool. This tool allows you to stress test your graphics card and assess its performance under different clock speeds. By running benchmark tests, you can monitor stability, check for artifacts or crashes, and fine-tune your overclocking settings for optimal results.
5. GPU-Z
Lastly, having a monitoring tool like GPU-Z is highly recommended. GPU-Z provides real-time information about your graphics card’s clock speeds, temperature, and voltage. This tool will help you keep track of any changes you make during the overclocking process and ensure that your GPU is running within safe limits.
By having these tools and components, you’ll be well-equipped to embark on your overclocking journey and unleash the full potential of your graphics card.
Step-by-Step Guide to Overclocking with MSI Afterburner
Overclocking your graphics card can be an effective way to boost your PC’s performance and improve your gaming experience. With MSI Afterburner, a powerful overclocking software, you can easily push your GPU beyond its default settings. In this step-by-step guide, we will walk you through the process of overclocking your graphics card with MSI Afterburner, ensuring optimal performance and stability.
Step 1: Establishing a Baseline with Benchmarking
Before you begin overclocking, it is essential to establish a baseline by benchmarking your system. This allows you to track the performance improvements achieved through overclocking and ensure stability throughout the process. Use benchmarking tools like Unigine Superposition or Unigine Heaven to stress test your graphics card and record important metrics such as frame rates, clock speeds, and temperatures.
Step 2: Gradually Increasing Core Clock and Memory Clock
Once you have established a baseline, it’s time to start overclocking. Open MSI Afterburner and locate the Core Clock and Memory Clock sliders. Begin by increasing these values gradually, making small increments at a time. After each increment, run benchmarks to test stability and monitor temperature changes. If you encounter crashes or artifacts, dial back the settings until your system is stable.
Continue this process of increasing clock speeds and testing stability until you reach the maximum stable overclock. Keep in mind that every graphics card is unique, so it may take some trial and error to find the optimal settings for your specific GPU.
Step 3: Stress Testing and Ensuring Stability
Once you have achieved your desired overclock, it’s crucial to stress test your GPU to ensure stability. Run prolonged stress tests using tools like Unigine Heaven or play demanding games for an extended period. Monitor your GPU temperatures and check for any signs of instability, such as crashes or artifacts. If your system remains stable and temperatures are within safe limits, congratulations! You have successfully overclocked your graphics card.
It’s important to note that overclocking your GPU may void its warranty and can potentially cause damage if done improperly. Therefore, it’s essential to proceed with caution, monitor temperatures closely, and ensure the stability of your system throughout the overclocking process.
The Importance of Temperature Management
When it comes to overclocking your graphics card, temperature management plays a vital role in ensuring stability and optimal performance. Higher clock speeds generate more heat, which can lead to instability and reduced performance if not properly managed. That’s why it is crucial to monitor and control the temperature of your GPU throughout the overclocking process.
One of the key tools that can help you with temperature management is MSI Afterburner. This powerful overclocking software not only allows you to push your GPU beyond its default settings but also provides features to adjust fan speed and create custom fan profiles. By optimizing the fan speed, you can effectively manage the cooling of your GPU, keeping temperatures within safe limits and maintaining stability during intense gaming sessions.
With MSI Afterburner, you have the flexibility to manually control the fan speed or create custom profiles based on temperature ranges. By finding the right balance between cooling and noise levels, you can ensure that your GPU remains cool under heavy loads without sacrificing performance. So, whether you’re a hardcore gamer or a graphics-intensive user, proper temperature management is essential for a successful overclocking experience.
The Impact of Temperature on Overclocking Stability
Overclocking your graphics card involves pushing it to work at higher speeds than its default settings. While this can result in improved performance, it also increases the heat generated by the GPU. Excessive heat can cause instability, crashes, and performance degradation. Therefore, it is essential to keep the temperature under control to maintain a stable overclock.
By using MSI Afterburner to monitor GPU temperature in real-time, you can ensure that your overclocking modifications are within safe limits. The software provides accurate temperature readings, allowing you to quickly identify any potential overheating issues. If the temperature starts to climb too high, you can adjust the fan speed using MSI Afterburner’s manual control to increase cooling and maintain stability.
Achieving Optimal Performance with Fan Speed Control
Fan speed control is a crucial aspect of temperature management during the overclocking process. By regulating the fan speed, you can effectively dissipate heat from the GPU and maintain a stable temperature. MSI Afterburner offers various options for fan speed control, allowing you to choose between manual adjustments or creating custom fan profiles based on temperature thresholds.
Manual control of the fan speed gives you the flexibility to adjust it in real-time based on the temperature readings. This is particularly useful during intense gaming sessions or demanding tasks when the GPU temperature tends to rise. On the other hand, custom fan profiles enable you to set specific fan speeds for different temperature ranges, ensuring optimal cooling performance without constantly monitoring the temperature yourself.
By finding the right balance between fan speed and temperature, you can achieve optimal performance while keeping your GPU cool and stable. MSI Afterburner’s fan speed control feature empowers you to fine-tune the cooling of your graphics card, providing a seamless overclocking experience with improved performance and reliability.
Undervolting: Cooling and Power Efficiency
Undervolting your graphics card can be an effective technique to not only cool down your GPU but also improve power efficiency. By reducing the core voltage, you can lower the temperature and power consumption while maintaining optimal performance. MSI Afterburner, a popular overclocking tool, provides options to adjust core voltage and create stable undervolt profiles.
When undervolting, it is essential to strike a balance between performance and stability. By decreasing the voltage, you can prevent thermal throttling and potentially see improvements in overall performance. However, finding the right voltage settings requires careful experimentation and monitoring.
Benefits of Undervolting
Undervolting offers several benefits, including:
- Cooler temperatures: Lowering the core voltage reduces heat output, helping to keep your GPU cool even during intense gaming sessions.
- Reduced power consumption: Undervolting can lead to lower power consumption, resulting in energy savings and a more eco-friendly computing experience.
- Potential performance improvements: In certain cases, undervolting can lead to increased performance by optimizing power delivery and reducing thermal limitations.
- Quieter operation: By running the GPU at lower voltage levels, you can reduce fan speeds, resulting in quieter operation and a more enjoyable gaming experience.
Undervolting is a technique that requires caution and experimentation. It is important to research your specific GPU model and understand its voltage limitations. Additionally, monitoring software like GPU-Z should be used to track voltage changes, temperatures, and stability. Undervolting can be an effective way to enhance cooling and power efficiency while maintaining optimal performance for your graphics card.
| Key Factors | Undervolting | Standard Voltage |
|---|---|---|
| GPU Temperature | Lower | Higher |
| Power Consumption | Reduced | Higher |
| Performance | Potentially improved | Standard |
| Noise Levels | Quieter operation | Standard |
Customizing Fan Speed with MSI Afterburner
When it comes to optimizing your GPU’s performance while keeping it cool and reducing noise levels, adjusting fan speed is essential. With MSI Afterburner, you have the flexibility to customize fan speed settings, ensuring your graphics card stays within safe temperature limits and maintains stable performance.
By manually controlling fan speed or creating custom fan profiles based on temperature ranges, you can effectively manage GPU cooling. This is particularly important during overclocking, as higher clock speeds generate more heat. By keeping temperatures in check, you can prevent overheating, which can lead to instability and reduced performance.
MSI Afterburner provides a user-friendly interface that allows you to fine-tune fan speed settings according to your specific needs. With the ability to adjust fan speed manually, you have full control over the cooling of your GPU. Additionally, creating custom fan profiles based on temperature ranges ensures that your graphics card’s cooling adapts to different workloads, providing maximum efficiency and minimizing noise levels.
Benefits of Customizing Fan Speed with MSI Afterburner
- Efficient GPU Cooling: By adjusting fan speed settings, you can effectively manage GPU temperatures, preventing overheating and ensuring optimal performance.
- Reduced Noise Levels: Customizing fan speed allows you to strike a balance between cooling and noise. You can set fan speeds to operate at lower levels during less demanding tasks, resulting in a quieter gaming experience.
- Improved Stability: Keeping your GPU within safe temperature limits ensures stability during overclocking or intense gaming sessions. Customizing fan speed with MSI Afterburner helps maintain a stable and reliable performance.
Customizing fan speed with MSI Afterburner enables users to optimize their GPU’s cooling and noise levels while ensuring stable and reliable performance. By adjusting fan speed manually or creating custom fan profiles, you have full control over the cooling of your graphics card. This allows you to prevent overheating, reduce noise levels, and improve stability during overclocking or intense gaming sessions.
With MSI Afterburner’s fan speed control options, you can tailor your GPU’s cooling to your specific preferences and workloads. Whether you’re a hardcore gamer or a graphics-intensive user, customizing fan speed will help you get the most out of your graphics card without compromising on performance or noise levels.
Monitoring Hardware Stats with MSI Afterburner
When it comes to optimizing your gaming experience and ensuring your PC is running at its best, monitoring hardware stats is crucial. That’s where MSI Afterburner comes in. This powerful software not only allows you to overclock your graphics card but also provides a comprehensive hardware monitoring solution. With MSI Afterburner, you can easily track GPU and CPU temperatures, in-game FPS, and RAM usage.
By customizing the on-screen display (OSD) using MSI Afterburner, you can have real-time hardware stats displayed while gaming. This means you can keep an eye on key performance indicators without interrupting your gameplay. Whether you want to monitor GPU temperature to prevent overheating or track FPS to ensure smooth gameplay, MSI Afterburner gives you the tools to do so.
The ability to monitor hardware stats is especially important during the overclocking process. By tracking GPU temperature, you can ensure that your overclock is stable and that your system is not overheating. Similarly, monitoring in-game FPS helps you assess the impact of your overclocking settings on game performance. If you notice any abnormalities or dips in FPS, you can adjust your settings accordingly to achieve optimal performance.
“MSI Afterburner has been an invaluable tool for monitoring my PC’s performance. From tracking GPU temperature to keeping an eye on FPS, it has helped me optimize my gaming experience. The ability to customize the on-screen display with real-time stats is fantastic. I highly recommend it to any PC gamer looking to get the most out of their system.”
– Gaming Enthusiast
Table: Hardware Monitoring Metrics
| Metric | Description |
|---|---|
| GPU Temperature | Monitors the temperature of your graphics card to prevent overheating and ensure stability. |
| In-Game FPS | Tracks the frames per second during gameplay, allowing you to assess the impact of your overclocking settings on game performance. |
| CPU Temperature | Measures the temperature of your CPU to ensure it is operating within safe limits and optimize cooling. |
| RAM Usage | Displays the amount of RAM being used by your system, helping you identify any memory-related performance issues. |
With MSI Afterburner, you have the power to monitor and fine-tune your PC’s performance. By keeping a close eye on hardware stats, you can ensure that your system is running optimally, both during regular use and while pushing your GPU to its limits through overclocking. Take advantage of this comprehensive monitoring solution and unleash the full potential of your gaming rig.
Capturing Screenshots and Recording with MSI Afterburner
MSI Afterburner is not only a powerful overclocking tool but also offers a range of features to enhance your gaming experience. One such feature is the ability to capture screenshots and record gameplay moments with ease. Whether you want to share your achievements, analyze your performance, or simply capture memorable moments, MSI Afterburner provides the tools you need.
To capture a screenshot while gaming, simply set up a hotkey in the settings. Once configured, pressing the designated key will instantly capture a screenshot of your current gameplay. This feature allows you to capture those perfect headshots, stunning landscapes, or any other noteworthy moments that you want to share or cherish.
But that’s not all. MSI Afterburner also allows you to record your gameplay in high quality. With just a few clicks, you can start recording your gaming sessions and create exciting gameplay videos. Whether you want to showcase your skills, create content for your YouTube channel, or simply preserve your gaming memories, the recording feature in MSI Afterburner has got you covered.
With MSI Afterburner, you have the flexibility to adjust various recording settings according to your preferences. You can choose the video format, set the desired frame rate, and even customize the recording quality. This ensures that you capture your gameplay exactly how you want it, without compromising on the visual fidelity.
| MSI Afterburner Screenshot and Recording Features: |
|---|
| • Capture screenshots of your gameplay with a simple hotkey. |
| • Record high-quality gameplay videos to showcase your skills or create content. |
| • Adjust various recording settings to match your preferences. |
“MSI Afterburner’s screenshot and recording features provide gamers with the tools to capture and share their most exciting moments. Whether it’s a breathtaking scene or an impressive gaming achievement, MSI Afterburner makes it easy to preserve and relive those unforgettable gameplay experiences.”
Exploring Different Overclocking Tools
When it comes to overclocking your graphics card, MSI Afterburner is a widely recognized and trusted tool. However, it’s essential to note that there are other options available, such as the EVGA overclocking tool. These tools offer similar functionalities and can be used with compatible graphics cards, providing an alternative for those who prefer different software.
When selecting an overclocking tool, it’s important to consider graphics card compatibility. Both MSI Afterburner and the EVGA overclocking tool are compatible with a wide range of GPUs, ensuring that you can enhance your gaming performance regardless of the manufacturer of your graphics card.
Regardless of the tool you choose, the process of overclocking remains consistent. Gradually increasing clock speeds, testing stability, and monitoring temperatures are key steps to achieve optimal performance. Whether you prefer the user interface of MSI Afterburner or the features offered by the EVGA overclocking tool, both options can help you unlock your graphics card’s full potential.
Ultimately, the choice between overclocking tools comes down to personal preference and the compatibility of your GPU. While MSI Afterburner is a popular choice and the official resource for downloading MSI Afterburner for Windows, exploring other options like the EVGA overclocking tool can provide you with different features and functionalities to suit your specific needs.
FAQ
What is overclocking?
Overclocking is the process of increasing the clock speed of your graphics card, allowing it to perform at higher speeds than its default settings. This can result in improved gaming performance and smoother gameplay.
Why should I overclock my graphics card?
Overclocking your graphics card can significantly enhance the performance of your PC, leading to better gaming experiences and smoother gameplay. It allows you to push your GPU beyond its default settings and optimize its capabilities.
What do I need to overclock my graphics card?
To overclock your graphics card, you will need a well-cooled card in a spacious case. Additionally, you will require an overclocking tool like MSI Afterburner, a benchmarking tool to stress test your card, and GPU-Z to monitor clock and voltage changes.
How do I benchmark my system before overclocking?
Before overclocking, it is essential to benchmark your system to establish a baseline. Using benchmarking tools like Unigine Superposition or Unigine Heaven, stress test your card and record frame rates, clock speeds, and temperatures.
How do I overclock my graphics card with MSI Afterburner?
To overclock your graphics card using MSI Afterburner, gradually increase the Core Clock and Memory Clock, running benchmarks after each increment to test stability. If you encounter crashes or artifacts, dial back the settings until your system is stable.
What should I do to manage the temperature of my GPU during overclocking?
Managing the temperature of your GPU is crucial during overclocking. You can adjust the fan speed using MSI Afterburner’s manual control or create a custom fan profile to optimize noise and performance. Monitoring GPU temperatures and keeping them within safe limits is vital for a successful overclock.
What is undervolting, and how can it benefit my GPU?
Undervolting involves lowering the core voltage of your GPU to reduce temperature and power consumption while maintaining performance. By decreasing the amount of voltage supplied to the GPU, you can prevent thermal throttling and potentially see improvements in performance and power efficiency.
How can I customize the fan speed with MSI Afterburner?
MSI Afterburner offers options to adjust fan speed manually or create custom fan profiles based on temperature ranges. By tweaking the fan speed, you can manage GPU cooling more effectively, preventing overheating and reducing noise levels.
Can I monitor hardware stats while gaming with MSI Afterburner?
Yes, MSI Afterburner provides a comprehensive hardware monitoring solution, allowing you to track GPU and CPU temperatures, in-game FPS, and RAM usage. By customizing the on-screen display (OSD), you can have real-time hardware stats displayed while gaming, enabling you to monitor system performance and make adjustments if necessary.
Can I capture screenshots and record gameplay with MSI Afterburner?
Yes, MSI Afterburner allows you to capture screenshots and record your gaming experiences. By setting hotkeys, you can easily take screenshots or record gameplay footage, allowing you to share your favorite moments or analyze your performance.
Are there other overclocking tools available besides MSI Afterburner?
Yes, various manufacturers like EVGA offer their own overclocking software. These tools provide similar functionalities and can be used with compatible graphics cards. The process of overclocking remains largely the same, focusing on gradually increasing clock speeds, testing stability, and monitoring temperatures. The choice of overclocking tool depends on personal preference and GPU compatibility.